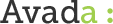刚刚上传码了半小时间的文章时出现“Windows Live Writer出现日志不支持图片上载”的错误对话框,文章不能上传成功,心有不甘又赶紧把这问题解决了成功发布,就是这篇啦《解决Win7 出现误代码 无法安装的问题》。解决的方法是按这篇文章的第四点搞定的(uploads的权限问题),最常出现的问题已经用特别颜色标注
一:Windows Live Writer链接不上WordPress?
确保你在WordPress后台中开启了离线发布协议,方法:
WordPress后台——撰写——勾选Atom 发布协议和XML-RPC——确定
二:博客中多了一篇类似于XXXX检测日志?
首次配置Windows Live Writer时发现WordPress博客中多了一篇类似于XXX临时检测日志。这是Windows Live Writer 在下载您的博客主题时,会发布一篇临时文章。当你发布第一篇日志后,该临时检测日志会自动消失。
三:Windows Live Writer无法下载日志主题?
首次配置Windows Live Writer,在下载博客主题时,会发布一篇临时文章。这篇文章会自动归入您的默认分类。如果您的主题是排除或隐藏默认文章分类,则Windows Live Writer将无法检测到您的博客主题,也就无法下载了。
登陆控制板——设置——撰写,修改“默认文章分类目录”为非隐藏分类即可。如果还存在问题,请检查这些代码,进入外观——编辑,选择“index.php” 检查是否有这样的限制:
原因一:首页隐藏了默认文章分类。
if (is_home()) { query_posts(’cat=519,183,8′); }else{wp_reset_query();}
这意味着主页只显示519,183和8三个分类的文章。由于Windows Live Writer发布的临时文章不属于519,183和8三个分类类别,从而发生下载错误。修改该“If”逻辑语句,更新index.php文件。
原因二:Header 丢失XML-RPC Link
若上述方法不能解决问题,那么你可以尝试在header.php文件中添加以下代码:
“Failed to download template Framed: System.Exception: Unable to locate blog post elements using most recent post”
“Failed to download template Webpage: System.Exception: Unable to locate blog post elements using most recent post”
四:Windows Live Writer出现日志不支持图片上载?
在发布含有图片的日志时,提示错误“由于日志不支持图片发布,下列图片无法发布,可以配置Windows Live Writer来讲图片发布到FTP帐户。是否要立即配置FTP帐户来发布图片?”
方法一:首先确保图片命名中不含非法字符(名称中以下划线结尾的图片,注意,如果直接在WLW里设置图片替代文字是没有效果的,有兴趣的朋友可以试一下,以下划线结尾的图片发布时是否会出现上述情况)。
方法二:检测wp-content/uploads文件夹是否有可写权限,一般在WordPress搬家后容易出现此问题。把Uploads文件夹权限设置为755或777并设置为递归到子文件夹及文件;
方法三:修改WordPress博客图片上传路径
登录WordPress后台——杂项——设置图片上传路径
五:发布日志时,图片之间出现很长的空白列?
不少朋友遇到此问题,可能是你在插入图片时候设置了图片距左不小心敲了不少回车键却未能得到换行,解决方法:把日志切换到源代码模式,在代码中很清楚的看到常常的一列,直接删除即可。
六:Windows Live Writer保存草稿问题。
以Live Writer2009为例,默认的保存草稿是保存在服务器上,单击保存草稿右侧的小箭头可将草稿保存在本地。查找本地草稿直接单击文件——打开——草稿,查找Windows Live Writer本地草稿位置,搜索*.wpost
Read more: http://zctou.com/?p=1202#ixzz6iYVZlGiq